Administer Desktops
Desktop actions¶
There are some actions that administrator can perform on each desktop, besides of start and stopping it:
- Template: Lets the admin convert any desktop in the system to a template shared to others.
- Edit: It is the generic desktop edit that also has the desktop user owner but now with the limits and permissions of the administrator.
- Delete: Will delete user desktop. Not recoverable.
- XML: You can view raw libvirt XML and modify it. This is practical whe trying new functionalities.
- Messages: It will show the raw bunch of engine JSON messages associated with this desktop.
- Events: It iwll show the raw bunch of engine JSON events associated with this desktop.
Global actions¶
There is a dropdown with a list of actions that can be performed on a set of desktops. Desktops can be selected clicking over them. Not selecting any desktop will lead to a whole desktop set selection, be carefull:
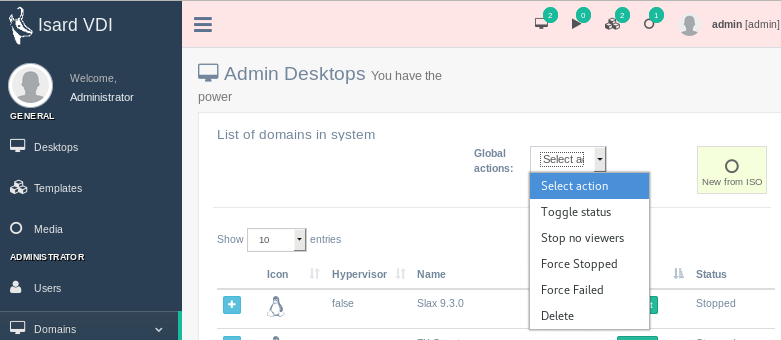
- Toggle status: This action will toggle start and stopped status. All the desktops selected will switch their status at once.
- Stop no viewers: All the desktops started in the selection set that the system detected that no one is connected with a viewer will be stopped.
- Force stopped: Whatever state has the desktop a stopped state will be set.
- Force failed: Whatever state has the desktop a failed state will be set.
- Delete: It will set all the selected desktop status to deleting if it is in stopped or failed status. That will initiate in background engine all the actions to reach complete deletion of desktops. If anything fails in that process the desktop will remain in a Failed state. You can always trigger delete action again on deleting desktops and they will be deleted from database ignoring the background engine.
Create new from ISO¶
This is the usual way of creating a complete new desktop from your uploaded ISO:
- Desktop name and description: Fill the name and description for the new desktop being created.
- Selected ISO/Floppy to boot from: Select an already uploaded media to install your new desktop. You have also the option to check if it is a Win proprietary ISO to install. This will also add a second ISO with optimized drivers for virtual Win (if the administrator already downloaded from updates).
- Select OS template: Select the template that better suits your installation. It doesn't need to be the exact install, just a similar template as this will only set the generic hardware simulated for this desktop.
- Adjust OS template Hardware: By default the boot option will be set to CD/DVD and may not be modified if you are planning to create it from downloaded ISO.
When you finish and click in Create desktop button a desktop will be created. Go to Desktops menu to start, connect to it and begin installation from selected ISO.
NOTE: When you finish the OS installation usually that guest OS will request for a reboot. You may just shutdown your guest OS and then edit desktop to change boot order from CD/DVD to HARD DISK. Also you may just remove the ISO from the edit desktop media section if not needed anymore.